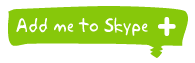Oke to the point aja gan di sesi 5 ini saya akan menjelaskan bagaimana cara penggunaan merge di Arctoolbox dan clip di dalam editor
- Langkah pertama masukan peta yang sudah di georeferensing,lalu add data dan masukan shapefile bangunan dan jalan yang telah digitasi sebelumnya.
- Untuk menampilkan warna pada setiap bangunan yang telah di beri keterangan masing-masing..klik kanan pada shapefile bangunan > properties > symbology > pilih categories > pilih unique value > muncul kolom value field lalu pilih "keterangan" > klik add all values
- Langkah selanjutnya klik kanan pada shapefile bangunan > open atrribute table
- Pada attribute table kelompokan sesuai dengan masing-masing bangunan,contoh:permukiman.Dengan cara kelompokan dulu bangunan sesuai dengan keterangan permukiman lalu klik editor > merge..begitu seterusnya sampai dari masing-masing bangunan yang telah digitasi menjadi satu kelompok saja.
|
|
\/
|
|
\/
- Langkah selanjutnya kita menggunakan merge di Arctoolbox yang Fungsi dari operasi ini adalah untuk menggabungkan dua theme atau lebih yang bersebelahan dan memiliki karakter sama. Perintah ini ada di toolbox Data Management Tools General => Merge
- Tampilkan layer Bangunan.shp dan jalan.shp yang ada di folder tempat kalian menyimpan data shp tersebut
- Double klik perintah Merge, akan muncul kotak dialog,berikut:
|
|
\/
- Pada pilihan Input Datasets pilih layer Bangunan.shp dan jalan.shp
- Pada pilihan Output Dataset tentukan lokasi penyimpanan dan nama layer hasil merge.
- Klik OK
- Hasilnya adalah shapefile bangunan dan jalan telah menyatu dan muncul shapefile hasil merge dari shapefile bangunan dan jalan yaitu "bangunan_merge1.shp"
- Lakukan cara yang sama pada langkah pertama di atas untuk menampilkan warna hasil digitasi dari masing-masing bangunan dan jalan
- Dengan klik kanan pada shapefile bangunan_merge1 > properties > symbology > pilih categories > pilih unique value > muncul kolom value field lalu pilih "keterangan" > klik add all values
- Langkah selanjutnya samakan target dengan Table Of Content bangunan_merge1 (1),pakai sketch tool untuk membuat rectangle dengan cara beri titik dari setiap sudut peta(2).
- Setelah selesai maka akan ada penambahan kolom keterangan RTH atau di isi sesuai dengan keinginan sendiri dan hasilnya akan muncul layer RTH yang menutupi peta tersebut,
- Langkah terakhir adalah buka attribute table pada shapefile bangunan_merge1 > lalu klik satu persatu bangunan > editor > clip..begitu seterusnya terhadap semua bangunan
|
|
\/
|
|
Hasilnya
|
\/
Cukup mudah kan gan :) ..sekian dan terima kasih semoga bermanfaat.