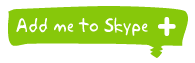ASSALAMUALIKUM WR.WB gaaaaaaannnnnnnn!! ane balik lagi ke peredaran dunia blog neeeehhhh pastinya tujuan ane disini bukan buat posting tentang curhat atau blog ane ini sebagai media asal naro dagangan yang gak jelaass,ane disini mau ngebahas soal bagaimana cara menampilkan gambar sesuai dengan titik koodinat yang telah dilakukan dengan melakukan survey sebelumnya :)
Langkah pertama
Klik add data dan masukan data yang telah di input kedalam excel tapi jangan langsung di add tapi klik 2x di data excel "GPS.xls" dan muncul sheet1$ lalu add
|
|
\/
Langkah kedua
Selanjutnya maka akan muncul di bawah layers yang berada di table of contents,lalu klik kanan pada sheet1$ => pilih display X dan Y => Edit => pilih projected coordinate system => UTM => WGS 1984 UTM Zone 48S => add => apply => ok
|
|
\/
Langkah ketiga
Setelah oke maka akan muncul sheet1$.events di atas sheet1$,lalu klik kanan pada sheet1$events => Data => Export data => tempatkan pada folder yang telah disiapkan untuk export outputnya
Langkah Keempat
Klik kanan pada export_output => open attribute table => klik selected => add field,lalu ketik dengan format Nama :Hyperlink,Type:text,length:300(mengapa harus 300?agar tulisan di field calcutaor nantinya dapat mencakup semua kata tanpa terpotong)
|
|
\/
Setelah itu klik kanan di tulisan hyperlink di kolom paling atas => field calculator => lalu isikan didalam kotak commandnya dengan format | "filefoto\"&foto1 | dan ok
Langkah Terakhir
Klik kanan pada export_output di table of contents => Propertis => Display => 1) Beri centang pada support hyperlink using field,2) pilih hyperlink =>ok
Selanjutnya adalah sebagai langkah terakhir yaitu 1) arahkan cursor mouse anda pada tools bergambar petir,2) arahkan cursor yang telah berubah menjadi icon bergambar petir pada point2 yang sebagai titik koordinat yang di tentukan oleh GPS dan lalu klik,maka akan muncul gambar sesuai dengan lokasi/tempat dimana kita menempatkan titik koordinatnya
|
|
\/
Sekian dan terima kasih ditunggu postingan berikutnya yaa gan,semoga bermanfaat :)